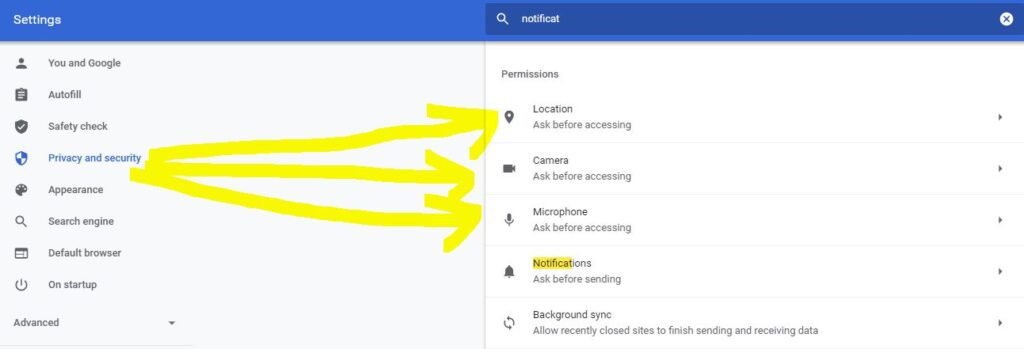How to Get Rid of Pop Ups on Chrome
 At Boxaid, our technicians do a lot of virus and malware removal. Sometimes that can be easy to remove a virus or a hijacked browser and sometimes it is a lot of painstaking manual effort. Every now and then our customers call in thinking they are infected with malware or a virus because of excessive pop-ups which were very popular with malware several years ago. But the reality is that they are getting notifications from a junky/spammy website they have visited in the past. These notifications can easily be disabled in your browser in just a few steps by stopping the pop-up notifications in settings under Google Chrome.
At Boxaid, our technicians do a lot of virus and malware removal. Sometimes that can be easy to remove a virus or a hijacked browser and sometimes it is a lot of painstaking manual effort. Every now and then our customers call in thinking they are infected with malware or a virus because of excessive pop-ups which were very popular with malware several years ago. But the reality is that they are getting notifications from a junky/spammy website they have visited in the past. These notifications can easily be disabled in your browser in just a few steps by stopping the pop-up notifications in settings under Google Chrome.
Some Notifications are Helpful
It might be helpful to have Google Chrome notifications enabled for specific websites or news sites you visit regularly. Some of these notifications will help you get back to the content you like and enjoy. It makes sense, web sites are always looking for you to subscribe to their content and notification feeds, and these are great ways for them to get you back to their site. If you're anything like the rest of us you want to unsubscribe to these notifications almost as fast as you were duped into pressing the Subscribe button.
 One popular notification type is web push notifications. Web push notifications are delivered on-screen anytime a user has their browser open — regardless of whether or not the user is actually on the website. These notifications can be sent to a user via the desktop web and mobile web. They are alert style messages that slide in at the top or bottom right-hand corner of a desktop screen, depending on the operating system or appear on a mobile device in a manner nearly identical to push notifications delivered from apps.
One popular notification type is web push notifications. Web push notifications are delivered on-screen anytime a user has their browser open — regardless of whether or not the user is actually on the website. These notifications can be sent to a user via the desktop web and mobile web. They are alert style messages that slide in at the top or bottom right-hand corner of a desktop screen, depending on the operating system or appear on a mobile device in a manner nearly identical to push notifications delivered from apps.
How Pop Up Notifications Work
By default, Chrome alerts you whenever a website, app, or extension wants to send you notifications. You are able to change this setting at any time.When you browse sites with intrusive or misleading notifications, Chrome automatically blocks notifications and recommends you continue to block these notifications. However, if you are browsing in Incognito mode, you won't get notifications.
How to Disable Notifications in Google Chrome (specific sites or all)
There will probably come a time when notifications become intrusive and you want to stop them. Whether you simply want to disable notifications from a single site or from all of the ones you currently have enabled, you can do this quickly and easily via Chrome's Settings menu.
How to control notification pop-up windows.
-
- On your computer, open Chrome.
- At the top right, click More
Settings.
- Under "Privacy and security," clickSite settings.
- ClickNotifications.
- Choose to block or allow notifications:
- Allow orBlock all: Turn on or offSites can ask to send notifications.
- Block a site: Next to "Block," clickAdd. Enter the site and clickAdd.
- Allow a site: Next to "Allow," clickAdd. Enter the site and clickAdd.
- Allow quieter notification prompts: Allow sites to ask to send notifications, then clickUse quieter messaging (blocks notification prompts from interrupting you). You won't get notifications after you ignore multiple notifications from a site, or if other users typically don't allow notifications from a site
 You can also block any sites or apps from sending you notifications. So if you are getting excessive popups from a retailer or a social media site like Facebook, you can find them under here and remove them from the Allow list and add them to the Block list.
You can also block any sites or apps from sending you notifications. So if you are getting excessive popups from a retailer or a social media site like Facebook, you can find them under here and remove them from the Allow list and add them to the Block list.
Change Permission Settings for All Sites
- On your computer, open Chrome.
- At the top right, click More
Settings.
- Under "Privacy and security," clickSite settings.
- Select the permission you want to update.
To change permissions and data storage on all sites you've visited, you can also selectView permissions and data stored across sites.
Change Settings for a Specific Site
You can allow or block permissions for a specific site. The site will use its settings instead of the default settings. You can also clear data for a site.
- On your computer, open Chrome.
- Go to a website.
- To the left of the web address, click the icon you see: Lock
, Info
, or Dangerous
.
- ClickSite settings.
- Change a permission setting. Your changes will automatically save.
Take a look at the permissions for the specific site you may be getting pop-ups from. You can click the Reset Permissions button at the top or individually alter permissions for each item if you prefer.
Only interested in Stopping Web Popups in Google Chrome?
If you want to stop receiving popup notifications from a site:
How to Get Rid of Pop Ups on Chrome
Source: https://www.boxaid.com/blog/how-to-stop-pop-up-notifications-in-chrome/